- Tel:0912084206
FTP Server trên Windows 10
Nếu muốn tạo một đám mây riêng để chia sẻ và chuyển đổi các file có lưu lượng lớn mà không bị giới hạn, bạn có thể tạo một FTP Server (File Transfer Protocol Server) trên máy tính Windows 10 của mình.

1. Cài đặt FTP Server trên Windows 10
Tương tự như trên các phiên bản trước, trên Windows 10 cũng được tích hợp các yếu tố cần thiết để chạy FTP Server. Thực hiện các bước dưới đây để cài đặt FTP Server trên máy tính Windows 10 của bạn:
1. Nhấn tổ hợp phím Windows + X để mở Menu Power rồi chọn Programs and Features.
2. Click chọn liên kết Turn Windows features on or off.
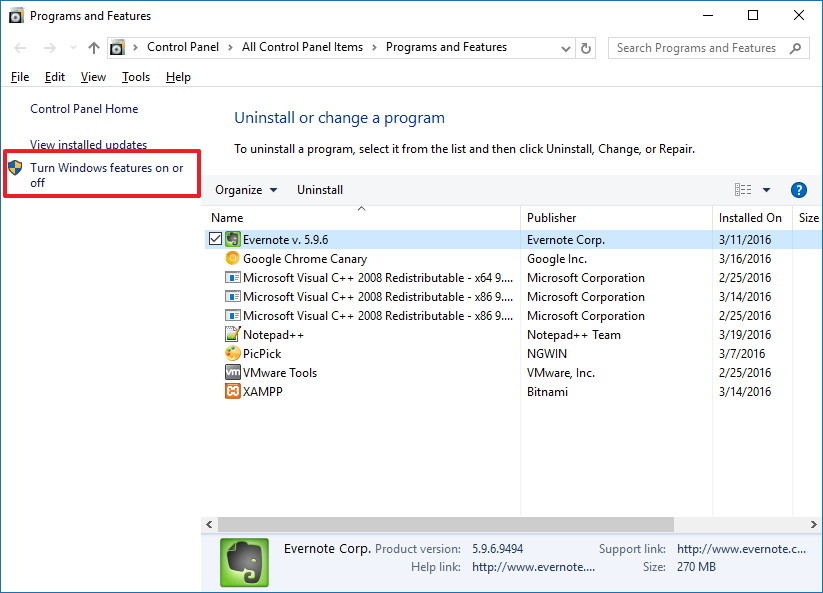
3. Mở rộng Internet Information Services sau đó đánh tích vào tùy chọn FTP Server.
4. Mở rộng FTP Server rồi đánh tích chọn FTP Extensibility.
5. Đánh tích chọn Web Management Tools với các tùy chọn mặc định.
6. Click chọn OK để bắt đầu cài đặt.
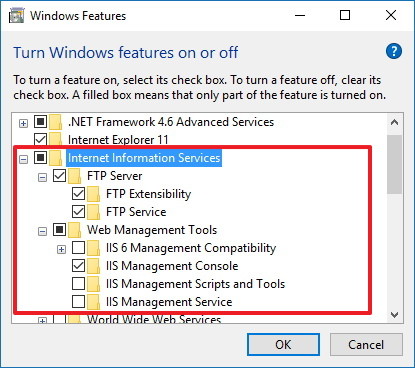
7. Click chọn Close.
2. Cấu hình FTP site trên Windows 10
Sau khi đã cài đặt các yếu tố cần thiết để chạy FTP Server trên máy tính Windows 10 của bạn, tiếp theo tiến hành tạo một FTP site:
1. Nhấn tổ hợp phím Windows + X để mở menu Power User rồi chọn Control Panel.
2. Mở Administrative Tools.
3. Kích đúp chuột vào Internet Information Services (IIS) Manager.
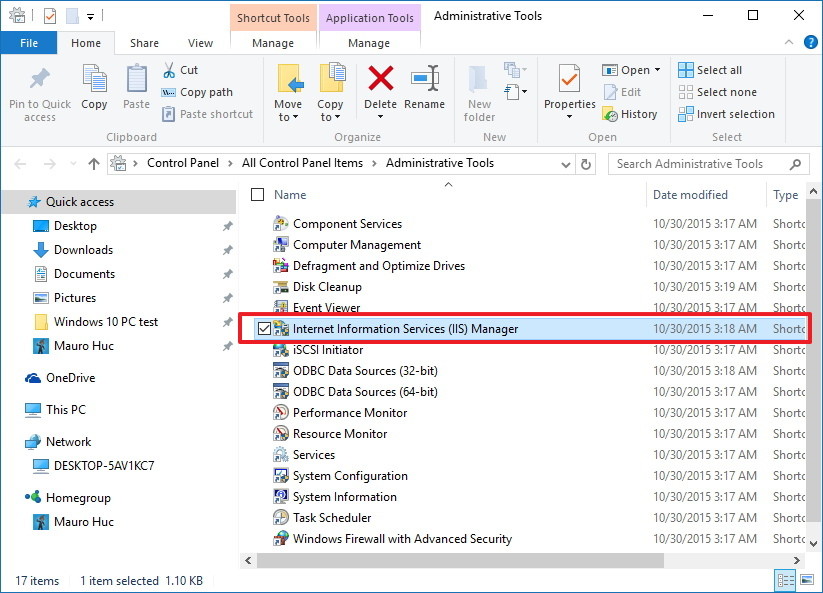
4. Mở rộng bảng Connection rồi kích chuột phải vào Site.
5. Chọn Add FTP Site.
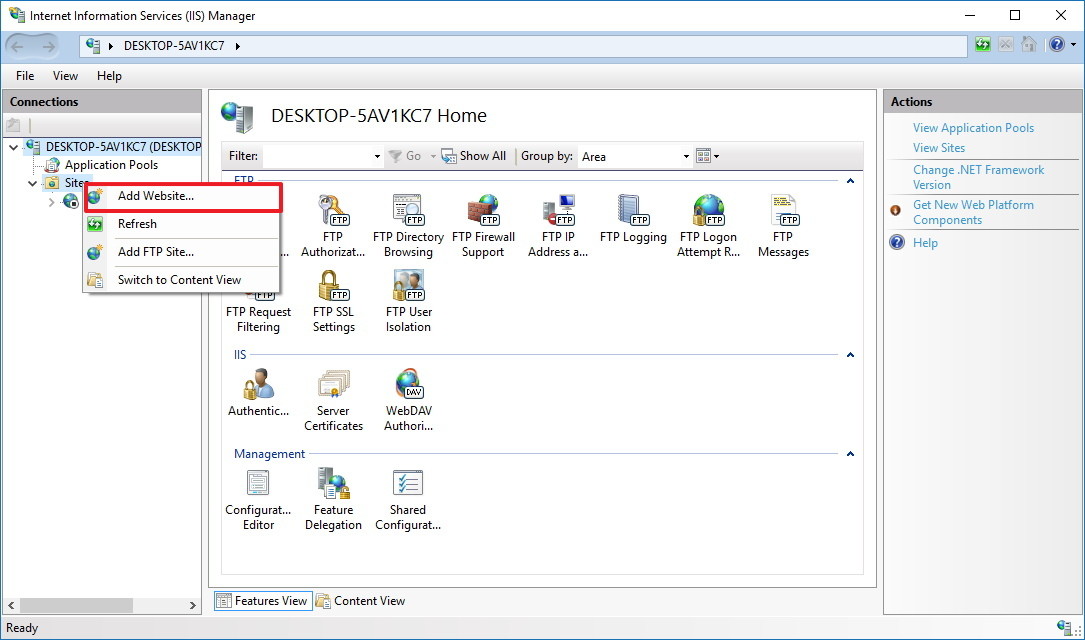
6. Đặt tên cho FTP site mới của bạn rồi nhập đường dẫn đến thư mục FTP mà bạn muốn sử dụng để gửi và nhận các file.
Lưu ý:
Bạn có thể sử dụng nút Make New Folder để tạo một thư mục cụ thể chứa file FTP.
7. Click chọn Next.
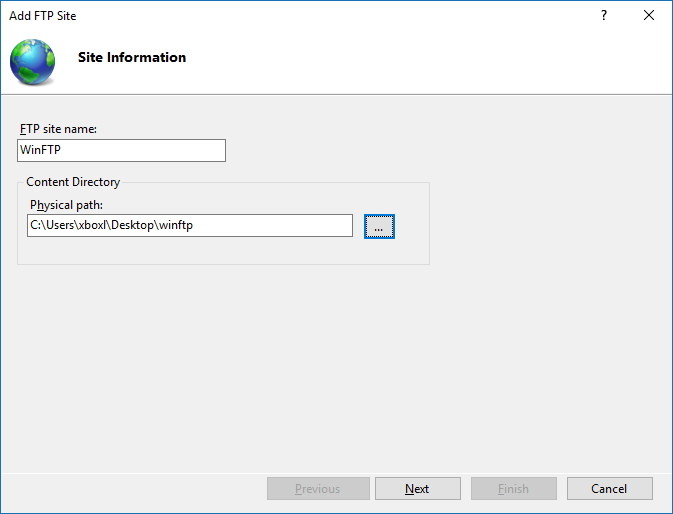
8. Trên giao diện Binding and SSL Settings, bỏ tất cả các thiết lập mặc định, thay đổi tùy chọn SSL thành No SSL.
9. Click chọn Next.
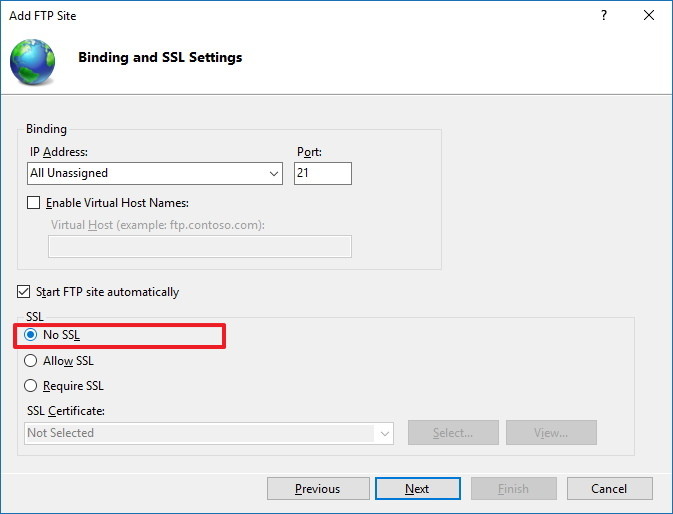
10. Tại mục Authentication, đánh tích chọn tùy chọn Basic.
11. Tại mục Authorization chọn Specified users từ menu drop-down.
12. Nhập địa chỉ email tài khoản Windows 10 hoặc tên tài khoản Local cho phép bạn truy cập FTP Server.
13. Đánh tích chọn tùy chọn Read và Write.
14. Click chọn Finish.
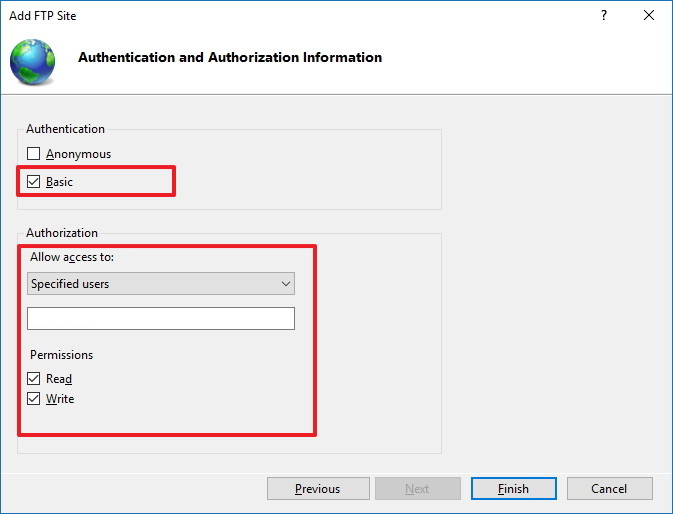
3. Làm thế nào để cho phép FTP Server thông qua Windows Firewall (tưởng lửa)?
Nếu Windows Firewall (tường lửa) đang hoạt động trên máy tính của bạn, Firewall sẽ chặn bất kỳ một kết nối nào đang cố gắng truy cập FTP Server.
Thực hiện các bước dưới đây để cho phép FTP Server thông qua Firewall (tường lửa):
1. Mở Start Menu, sau đó nhập Windows Firewall và khung Search rồi nhấn Enter.
2. Click chọn liên kết Allow an app or feature through Windows Firewall.
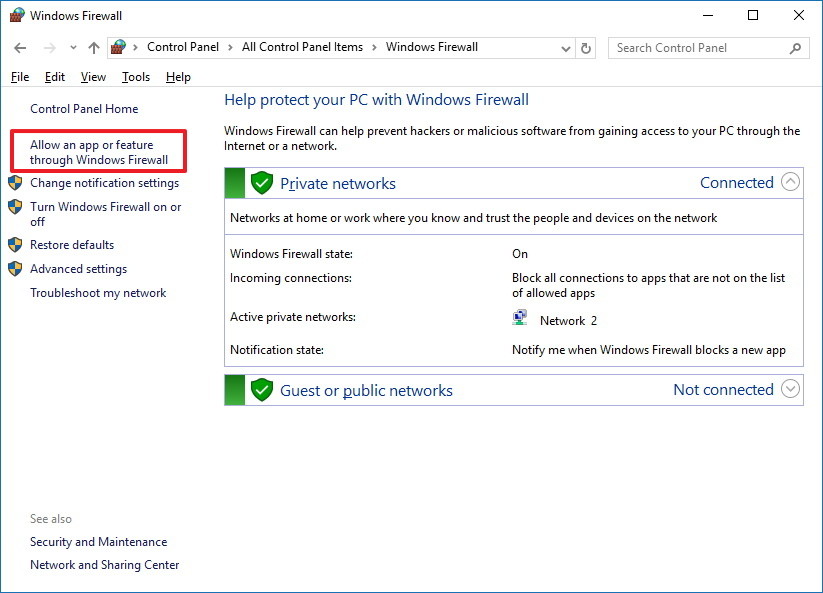
3. Click chọn Change Settings.
4. Chọn FTP Server và đánh tích vào cả 2 tùy chọn Private và Public.
5. Click chọn OK.
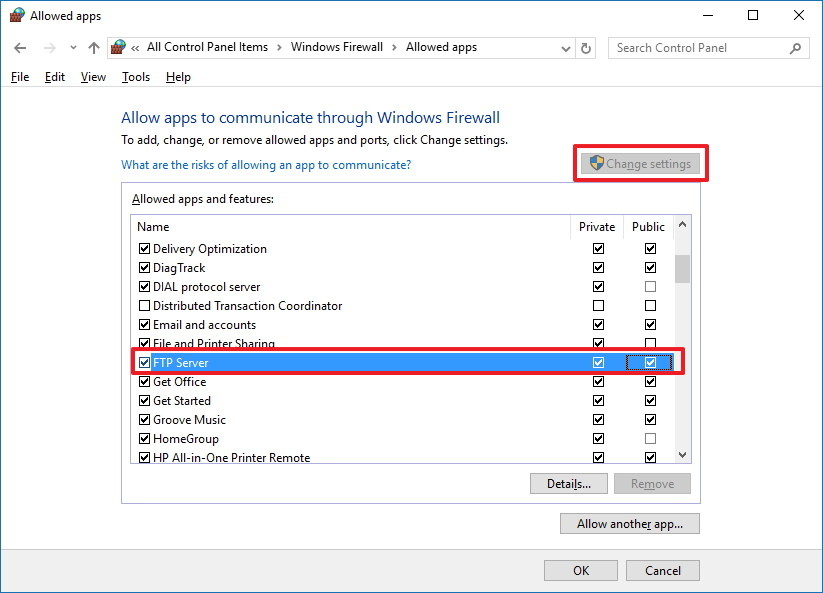
Từ giờ bạn có thể sử dụng FTP client để kết nối với FTP Server mà bạn vừa tạo trên Local Network (mạng nội bộ).
7. Tạo nhiều tài khoản FTP trên Windows 10 như thế nào?
Nếu muốn cho phép nhiều người truy cập FTP Server bạn phải tạo một tài khoản Windows 10 mới cho mỗi người dùng truy cập, liên kết các tài khoản này với thư mục FTP và cấu hình cài đặt phù hợp. Để làm được điều này, bạn thực hiện theo các bước dưới đây:
Thêm một tài khoản người dùng mới trên Windows 10:
1. Nhấn tổ hợp phím Windows + I để mở trình đơn Settings.
2. Click chọn Accounts.
3. Click chọn Family & other users.
4. Click chọn tiếp Add someone else to this PC.
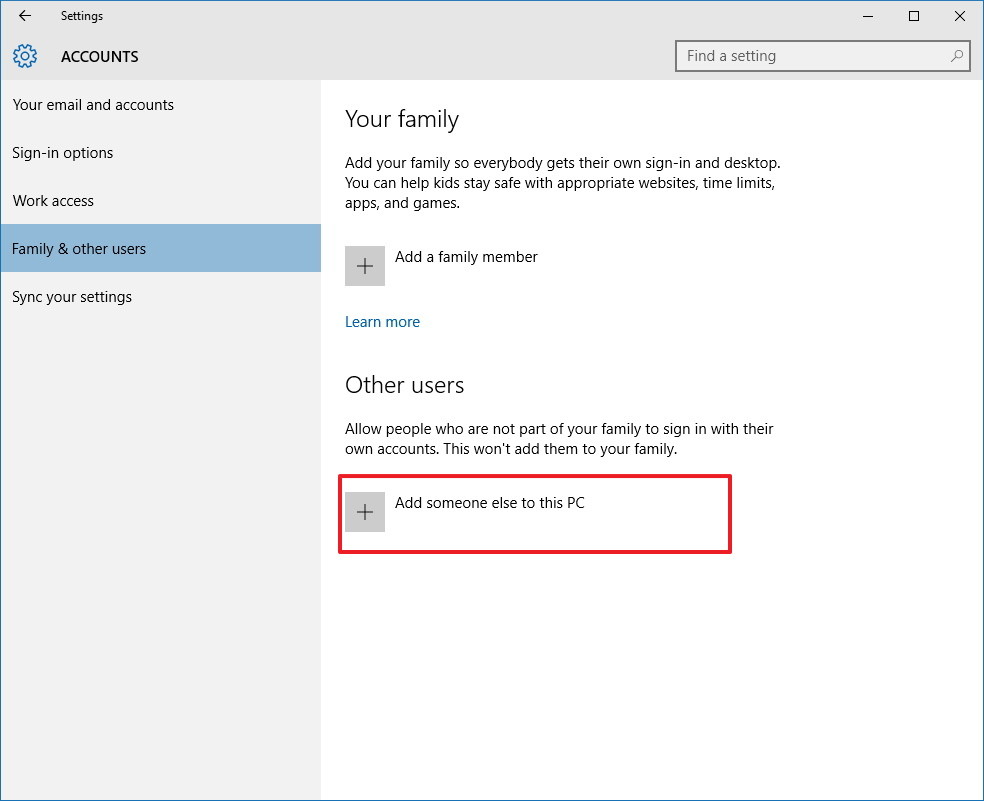
5. Click chọn liên kết I don't have this person's sign-in information.
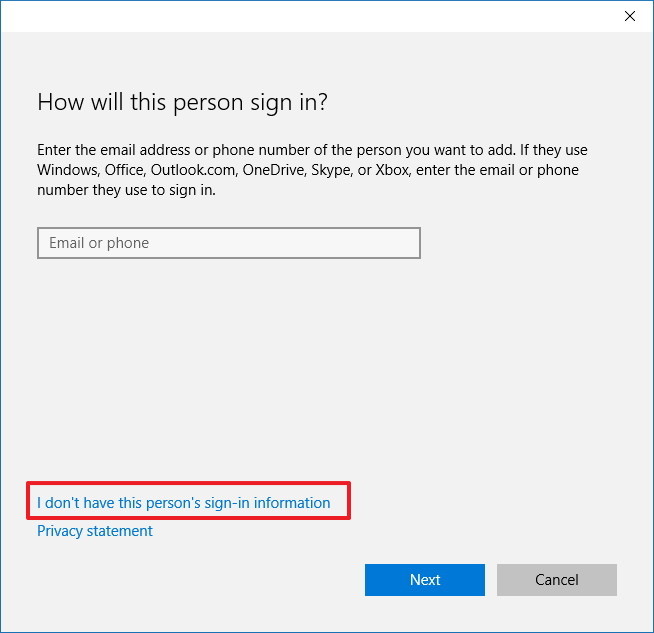
6. Click chọn liên kết Add a user without a Microsoft account.
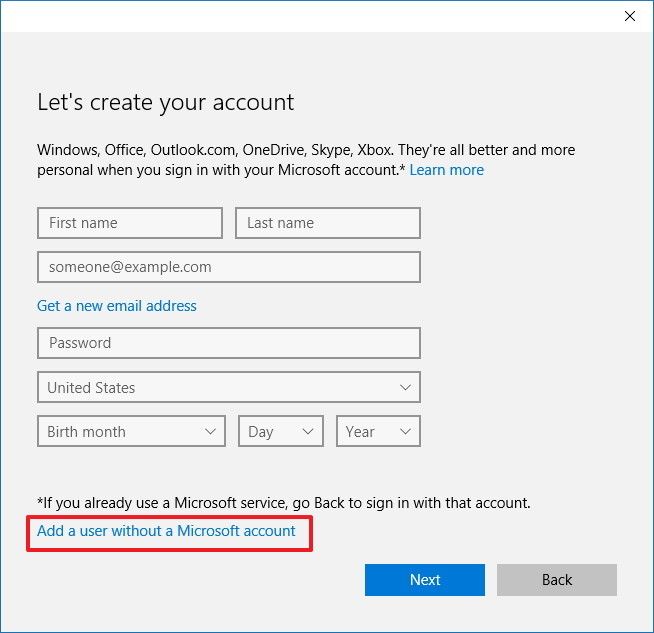
7. Nhập thông tin tài khoản người dùng rồi click chọn Next để hoàn tất.
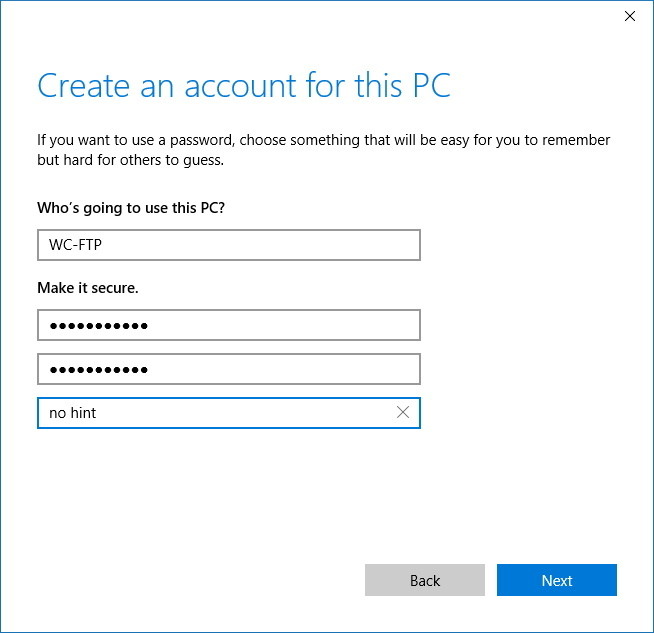
Thêm một tài khoản người dùng để truy cập thư mục FPT:
1. Kích chuột phải vào thư mục FPT rồi chọn Properties.
2. Click chọn thẻ Security.
3. Click chọn Edit.
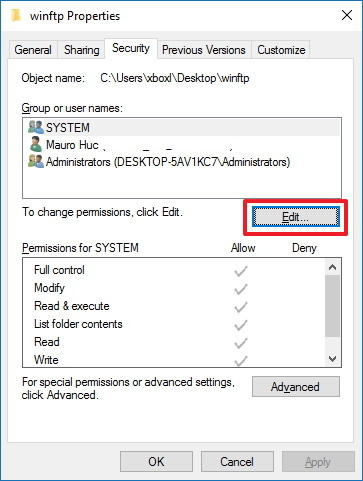
4. Click chọn Add.
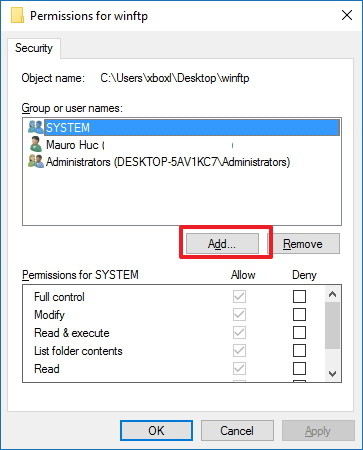
5. Nhập tài tên tài khoản người dùng rồi click chọn Check Name.
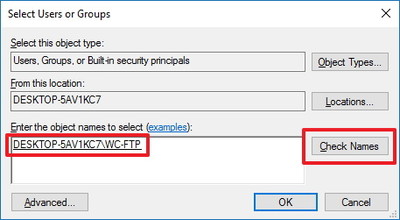
6. Click chọn OK.
7. Tại mục Group or user names, chọn tên tài khoản người dùng mà bạn vừa tạo rồi chọn quyền cho phép phù hợp.
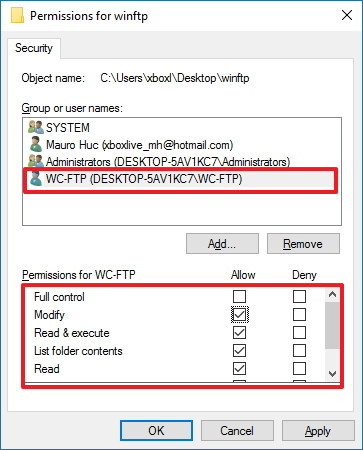
8. Click chọn Apply.
9. Click chọn OK.
Cấu hình tài khoản người dùng mới để truy cập FPT Server:
1. Nhấn tổ hợp phím Windows + X để mở Menu Power User rồi chọn Control Panel.
2. Mở Administrative Tools.
3. Kích đúp chuột chọn Internet Information Services (IIS) Manager.
4. Mở rộng Sites.
5. Chọn FTP site sau đó kích đúp chuột vào Authorization Rules.
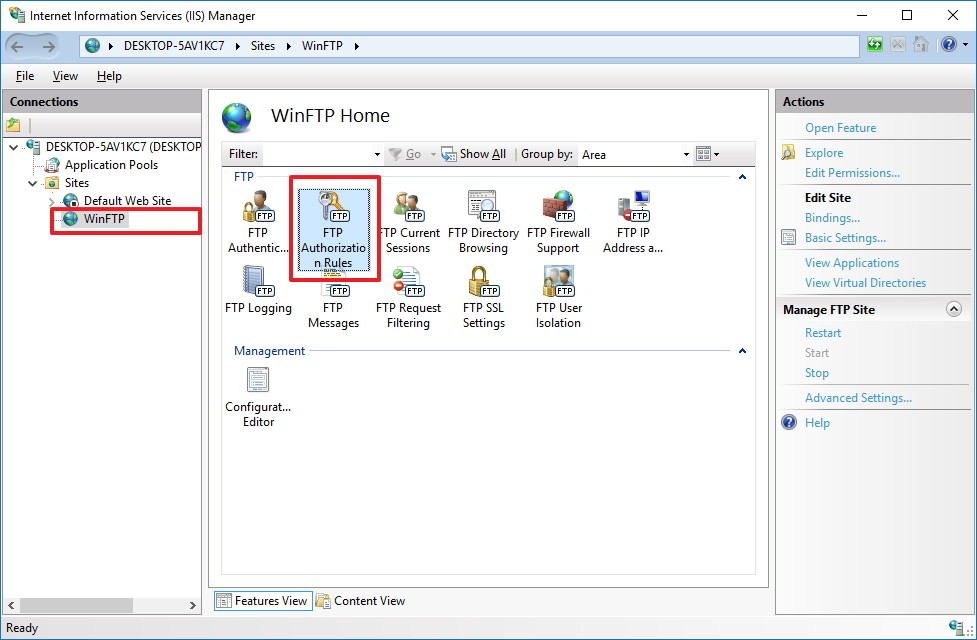
6. Kích chuột phải rồi chọn Add Allow Rules.
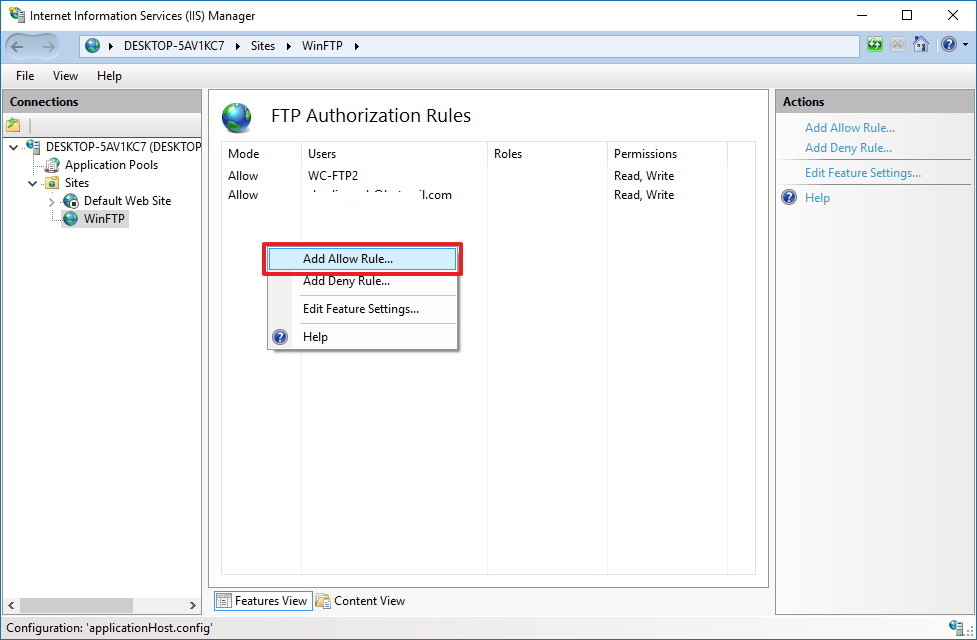
7. Chọn Specified user rồi nhập tên tài khoản người dùng mới mà bạn vừa tạo.
8. Thiết lập quyền cho phép Read và Write nếu bạn muốn cho phép người dùng truy cập.
9. Click chọn OK.
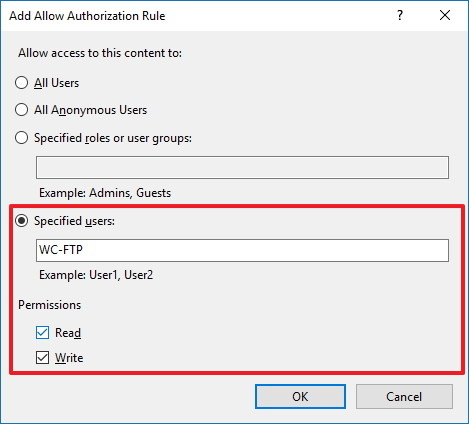
Những tin mới hơn
-
Cách mở Internet Explorer trên Windows 11, tạo shortcut mở IE trên Win 11
(17/08/2023) -
Import Excel File Data into MySQL Database using PHP
(04/02/2024) -
PHPExcel – Import và Export xử lý Excel
(21/02/2024) -
Hướng dẫn cấu hình ikuai8
(05/08/2024) -
Chặn web trên openwrt
(02/07/2023) -
Làm thế nào để Host Website lên Synology NAS?
(28/05/2023) -
vnc server for android
(02/05/2023) -
Cách Cài Scan Folder Ricoh Trên Win 10
(04/05/2023) -
Mã lỗi chia sẻ máy in trên Windows 11 22H2
(17/05/2023) -
Phần mềm UPSmart v1.5
(20/04/2023)
Những tin cũ hơn
-
Hướng dẫn Shopviet quản lý bán hàng online
(11/01/2023) -
Hướng dẫn cài Android Auto
(14/10/2022) -
Hướng dẫn sử dụng tool MISA All in one database tool để kiểm tra và sửa lỗi, đăng ký dữ liệu, ...
(13/09/2022) -
Tổng quan phần mềm SQL Backup Master Sao lưu cơ sở dữ liệu tự động
(20/08/2022) -
Sử dụng Rsync đồng bộ thư mục trên Linux và Windows
(22/07/2022) -
Phần mềm bị chặn bởi tường lửa
(23/05/2022) -
Thay đổi đường dẫn lưu zalo pc
(13/03/2022) -
Windows Update Blocker: Công cụ tắt update Windows 10/11
(07/02/2022) -
SQL Server 2014 Enterprise
(07/02/2022) -
Quản lý nhập xuất hàng hóa theo mã vạch trên misa
(08/01/2022)
Bạn đã không sử dụng Site, Bấm vào đây để duy trì trạng thái đăng nhập. Thời gian chờ: 60 giây
